
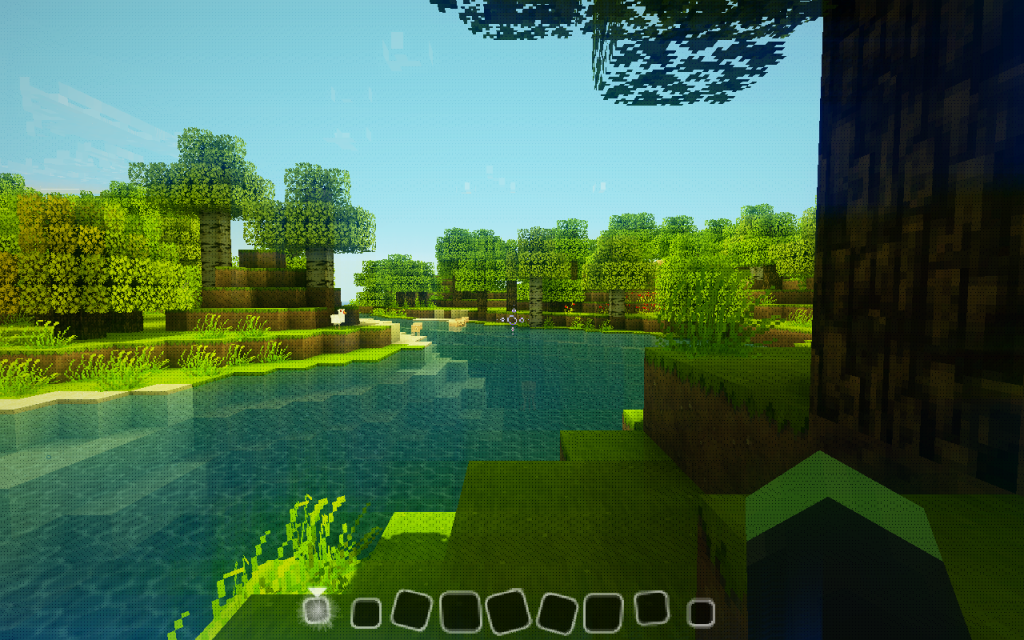
For this example click on Edit environment variables for your account and following panel should appear.Ĭlick on the New button and enter “ JAVA_HOME” as variable name and the as variable value. In this tutorial the installation directory is 'C:\Java\jdk1.7.0_80'.

Click OK to to save.Ĭlick on the New button and enter “ PATH” as variable name and “ %JAVA_HOME%\bin” as variable value. Note that in case a 'PATH' variable is already present you can add “ %JAVA_HOME%\bin” at the end of the variable value. RuntimeLib: the full path name of the Java runtime DLL JavaHome: the full path name of the directory in which the JRE is installed In order to test the above configuration, open a command prompt by clicking on the Windows Start button and typing “ cmd” followed by pressing ENTER.This key contains the following string values: Click OK to close the environment variables panel. HKEY_LOCAL_MACHINE\Software\JavaSoft\Java Web Start\ INSTALAR JAVA WINDOWS 10 FULL For example, if JDK 1.8.0 and JDK 10 are installed, then the following registry keys are created: If there are two versions of JDK or JRE installed on a system, one with the new version-string format introduced in JDK 10, and the other with the older version format, then there will be two different CurrentVersion registry key values. "HKEY_LOCAL_MACHINE\SOFTWARE\JavaSoft\Java Runtime Environment\1.8" "HKEY_LOCAL_MACHINE\SOFTWARE\JavaSoft\JRE\ = 10 The is a registry string in the "JDK" or "Java Development Kit" key.įor the same example, if the JRE is installed, then the registry layout is: "HKEY_LOCAL_MACHINE\SOFTWARE\JavaSoft\Java Development = 1.8 "HKEY_LOCAL_MACHINE\SOFTWARE\JavaSoft\Java Development Kit\1.8.0" "HKEY_LOCAL_MACHINE\SOFTWARE\JavaSoft\Java Development Kit\1.8" "HKEY_LOCAL_MACHINE\SOFTWARE\JavaSoft\JDK\ = 10 "HKEY_LOCAL_MACHINE\SOFTWARE\JavaSoft\Java Development Kit" for JDK 1.8.0 and "HKEY_LOCAL_MACHINE\SOFTWARE\JavaSoft\JDK" for JDK 10. "HKEY_LOCAL_MACHINE\SOFTWARE\JavaSoft\Java Runtime Environment\1.8.0"


 0 kommentar(er)
0 kommentar(er)
